Gérer son envoi de mail (avec Gmail)
- dbsecretariat1
- 21 nov. 2022
- 5 min de lecture
Rédiger un mail et l'envoyer est une chose aisée.
Quelque soit le destinataire, il n'y a rien de plus simple, il suffit de compléter chaque "champ" et d'appuyer sur le bouton "Envoyer"
Cependant, les messageries regorgent d'astuces pour faciliter l'envoi de mail et de leur pièce jointe.

La création des Destinataires.
Pour ne pas toujours devoir rechercher dans le téléphone ou les papiers ou même les mails et ainsi éviter de taper à nouveau l'adresse mail du destinataire, il suffit simplement de le créer dans les "Contacts". Lorsque cela est fait, il ne vous reste plus qu'à rentrer les premières lettres du nom ou prénom du destinataire. Par ce biais, une liste de destinataires potentiels vous est proposée et à vous de choisir celui dont vous avez besoin.
Bien évidemment, vous n'êtes pas obligé de créer les contacts car vous pouvez toujours retrouver l'adresse mail de votre destinataire en inscrivant les premières lettres de l'adresse mail. Cela ne fonctionnera que si vous avez déjà envoyé un mail à ce destinataire.
Il en va de même pour les personnes que vous souhaitez mettre en copie ou copie cachée
"cc" pour que votre destinataire sache que vous avez mis une personne en copie
"cci" votre destinataire principal ne saura pas que vous avez également envoyé ce mail à un autre de vos contacts
Pour les 2 champs suivants, l'objet du mail et le corps du mail, rien de plus simple, à vous de définir l'objet afin que votre destinataire sache de quoi il s'agit sans avoir à ouvrir le mail. Pour le corps du mail, vous y développer le(s) différent(s) point(s) que vous avez à traiter.
Pourtant, si vous ne pouvez pas "mettre en forme" l'objet du mail, vous avez la possibilité, comme dans un traitement de texte, de modifier le corps du mail:
- le style d'écriture
- la taille du texte
- de mettre le texte en gras, italique, de le souligner, le surligner ou tout simplement en changer la couleur
- l'alignement (à gauche, à droite ou centré)
- inclure des puces
- etc...
Afin de pouvoir utiliser ces fonctionnalités, il vous suffit de cliquer sur le bouton "A" qui est situé juste à côté du bouton "Envoyer".
Cette barre de "symboles" permets d'effectuer différentes tâches en plus d'envoyer le mail et de le mettre en forme.
Elle comprend, dans l'ordre de la barre :
- l'insertion de pièce jointe via l'ordinateur
- l'insertion d'un lien
- l'insertion d'emoji
- l'insertion de pièce jointe via Google Drive
- l'insertion d'image
- d'activer ou désactiver le mode confidentiel
- d'ajouter ou modifier la signature
- de choisir un modèle de mail
- de programmer l'envoi du mail
Pour vous expliquer les différents "boutons", je ne vais pas partir d
e l'ordre de la barre mais de ma vision lorsque je rédige un mail.
Le choix du modèle
Nous sommes donc bien dans le corps du mail. Pour mon activité, j'ai des modèles de mail préétabli. En effet, chaque jour ou presque j'envoie le même mail à l'exception d'un seul élément (la date concernée).
Afin de gagner du temps plutôt que de le retaper dans son ensemble, j'ai enregistré un modèle, une fois le premier mail écrit et avant de l'envoyer. Pour se faire, une fois le mail écrit, il suffit de cliquer sur les 3 points verticaux, d'aller sur la ligne "Modèle", de glisser la souris sur "Enregistrer en tant que modèle" puis de cliquer sur "Enregistrer un nouveau modèle". il ne vous restera qu'à lui donner l'intitulé souhaité.
Dès lors que le modèle a été crée, et que vous souhaitez l'utiliser, vous refaites les mêmes manipulations :
- cliquer sur les 3 points,
- glisser sur la ligne "modèle"
- choisir le modèle désiré dans la liste proposée
Le choix de la signature
Pour moi qui travaille à plusieurs clients à partir de mon espace de travail, il m'a semblé judicieux de créer une signature mail correspondant à chaque client. Même si je n'ai pas intégré le logo du client, j'ai intégré le nom de l'entreprise en dessous de la formule de politesse, de mon nom ainsi que de ma fonction le cas échéant.
Pour ce faire je suis passée par les paramètres de la boite mail, mais vous pouvez aussi passer par le bouton correspondant à un crayon et de cliquer sur "Gérer les signatures". Vous arriverez dans les paramètres de la boite mail et vous pourrez ainsi aller créer votre signature. Une fois cela fait et les modifications enregistrées, il ne vous reste plus qu'à choisir la signature que vous souhaitez faire apparaître au bas de votre mail.
Emoji et lien hypertexte.
Pour les emoji, cela fonctionne comme sur le téléphone, il vous suffit de cliquer sur le bouton avec la "tête".
Pour le lien hypertexte, en général, j'utilise le copier-coller et laisse apparaître l'adresse de type : http://____________________________
Cependant, si vous ne souhaitez pas faire apparaître ce type d'adresse, il vous suffit de cliquer sur le bouton (-) et de renseigner les différents champs (l'intitulé que vous souhaitez faire apparaître et l'adresse URL) et ensuite de valider.
Insertion de pièce jointe via l'ordinateur ou via Google Drive
A partir de l'ordinateur :
Vous devez cliquer sur le bouton avec le trombone et à partir de là, vous aller chercher le ficher à l'endroit où vous l'avez enregistré.
A partir de Google Drive :
Vous devez cliquer sur l'icone Google (forme de triangle). Ensuite, comme pour l'insertion via l'ordinateur, vous devez aller chercher votre fichier.
Attention cependant, afin de joindre un fichier en pièce jointe, veillez à bien cliquer sur le bouton pièce jointe en bas à droite (il doit devenir gris foncé). Si vous ne le faites pas, vous joindrez un lien Drive qui sera intégré dans le corps du mail et nécessitera, la plus part du temps, de donner une autorisation au destinataire.
Avec le lien drive, vous donnez une autorisation partielle à votre destinataire d'accéder à votre espace de stockage. Il n'aura accès qu'aux éléments que vous lui avez partagés.
Activer / désactiver le mode confidentiel.
N'ayant pas de données "sensibles" à partager, je n'utilise pas cette fonction. Cependant, si vous avez besoin de protéger les données de votre mail, le lien "en savoir plus" disponible lorsque vous avez cliqué sur le cadenas, vous explique de quelle manière vous devez vos y prendre pour utiliser la fonction, ainsi que les données qui seront protégées.
Insertion d'image
Pour insérer une image, vous avez simplement à cliquer sur le bouton tableau. Vous devrez ensuite aller chercher l'image dans son emplacement, comme vous l'avez fait avec les fichiers via l'ordinateur.
La programmation d'envoi du mail
Vous avez fini la rédaction de votre mail, y avez ajouter le(s) destinataires(s) ainsi que les pièce(s) jointe(s)/image(s).Vous avez donc la possibilité de l'envoyer immédiatement en cliquant sur le bouton envoyer ou alors d'en faire un envoi différé en passant par la programmation.
Pour cela, cliquez sur la petite flèche juste à côté du bouton Envoyer. Il vous sera alors demandé de choisir la date et l'heure d'envoi du mail.
Si vous voulez être certain que votre mail est bien programmé, vous allez dans le menu de votre boite mail et vous verrez apparaître la ligne "planifié" avec le nombre de mail que vous aurez rédigés et programmés. Si vous ne programmez pas l'envoi de votre mail et ne l'envoyez pas, il sera mis dans les "brouillons".










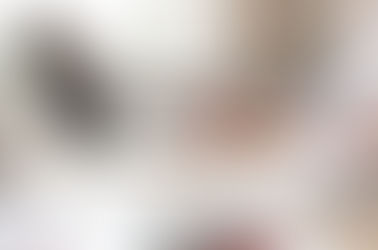






Comments