Comment gérer sa boîte mail "Gmail"
- Dorothée BECLIN
- 31 oct. 2022
- 3 min de lecture
Dernière mise à jour : 6 janv. 2023
Pourquoi la boîte mail Gmail ?
Tout simplement car c'est celle que j'utilise au quotidien pour mon activité professionnelle ou ma vie personnelle. 2 boîtes mails distinctes pour bien séparer les 2 environnements.
Comment organiser sa boîte mail ?
Dans les paragraphes qui vont suivre, je vais vous donner quelques astuces pour que vous puissiez vous retrouver plus facilement dans votre boîte.
En effet, au quotidien, nous recevons énormément de mails (clients, fournisseurs, promotions, réseaux sociaux, etc...).
Tous ces mails arrivent dans la boîte principale et nous pouvons vite passer une heure voire plus à en faire le tri.
Une chose que j'apprécie avec Gmail, c'est qu'en fonction de l'affichage que nous avons choisi, on peut diviser sa boîte principale en 3 onglets "principale", "promotions", "réseaux sociaux".
Evidemment, cette distinction est pratique et suffisante quand on reçoit peu de mail au quotidien ou hebdomadairement.
Mais quand nous en recevons en grande quantité et que nous voulons nous y retrouver plus facilement, nous pouvons créer des catégories ou libellés.
Pour vous donner 2 exemples (1 personnel et 1 professionnel)
Au niveau personnel : j'ai intégré les libellés suivants : banque, impôts, magasins (pour la réception des tickets de caisse), assurances, etc...
Au niveau professionnel : j'ai créé un libellé pour chaque client, mais aussi comme pour ma boîte perso, un libellé pour les impôts, l'Urssaf, la banque, la presse, etc...
Evidemment, ce ne sont que des exemples, à vous de définir les libellés les plus adaptés à ce que vous souhaitez.
Comment intégrer les mails dans les libellés ?
Pour intégrer les mails dans les libellés, je vais vous donner 2 solutions.
- Glisser - déposer
Comme son nom l'indique, il suffit de rester appuyer sur le mail que vous souhaitez basculer dans le libellé et de le glisser jusqu'à ce dernier.
- Filtrer
La création de filtres permet d'envoyer automatiquement, lors de la réception du mail, dans le libellé concerné.
Pour ce faire, on ouvre le mail. Dans Gmail, lorsque le mail est ouvert, il y a 3 points verticaux sur la droite de celui-ci. En cliquant dessus, un menu nous est proposé, il suffit juste de cliquer sur "filtrer les messages similaires". Un onglet s'ouvre, à côté du bouton "Rechercher" se trouve le bouton "Créer un filtre", il suffit de cliquer pour passer à l'étape suivante et de cocher les cases dont vous avez besoin.
Personnellement j'utilise les suivants :
Ne pas afficher dans la boîte de réception (ici les mails apparaissent dans le libellé et plus dans la boîte principale)
Appliquer le libellé (ici je sélectionne le libellé concerné par mon choix)
Ne jamais envoyer dans les spams (il serait dommage de perdre un mail important dans les spams)
Appliquer également ce filtre à ... conversations correspondantes
Une fois votre choix fait, il ne reste plus qu'à cliquer sur " Créer un filtre".
Lorsque cela est fait, les mails sont enlevés de la boîte principales (si vous avez choisi cette option) et envoyés dans les libellés choisis.
La mise en place des différents libellés et filtres prend un peu de temps, mais une fois fait, vous en gagnerez au quotidien car votre boîte de réception sera plus fluide et vous pourrez voir le nombre de mails non lus par libellés.
De ce fait, vous pourrez donc vous diriger vers les mails les plus importants sans avoir à lire tous les mails reçus avant de trouver celui ou ceux dont vous avez besoin.
Sachez que vous pouvez également combiner les 2 méthodes. Cela servira principalement pour les activités professionnelles. En effet, en fonction des besoins de chacun, mais aussi dans le traitement des mails et des tâches à faire, vous pouvez filtrer les messages d'un même client pour vous y retrouver et une fois le mail traité, vous pouvez le glisser dans un sous libellé de votre choix.











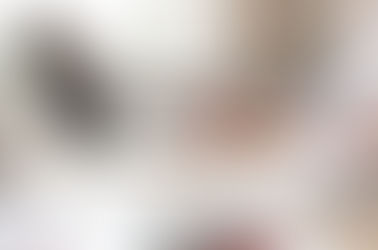






Comments